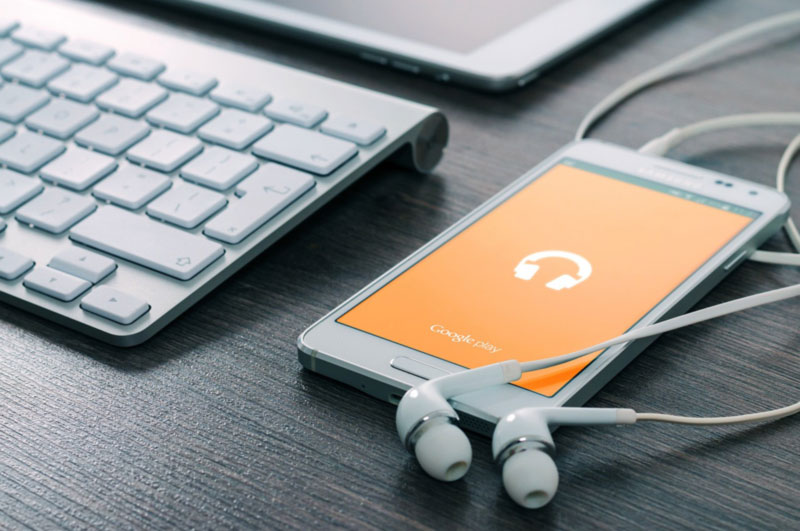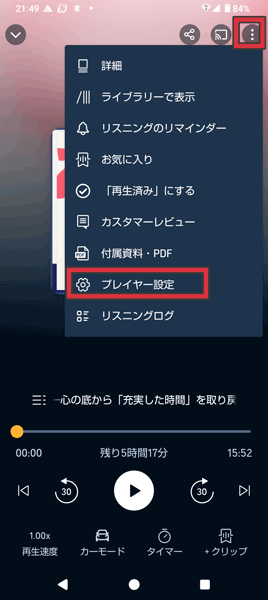Amazonオーディブル、初めて契約したけどどうやって使うのかな?
契約する前に、使い方を知っておきたい!
私も契約する前に、使い方を知りたかったんですが、画像でしっかり説明している記事がなく困ったんですよね。
そんな経験から、実際にAmazonオーディブルを半年以上使ってみて覚えたAmazonオーディブルの使い方について解説します。
みなさんの参考になれば幸いです。
Amazonオーディブルの基本的な使い方

ご存知かと思いますが、Amazonオーディブルは音声で朗読を聞いて読書するアプリです。
まずは、基本的な音声の再生、停止、再生速度変更、30秒巻き戻し、30秒先に進めるについての説明をしますね。
再生の方法
▶の再生ボタンをタップします。
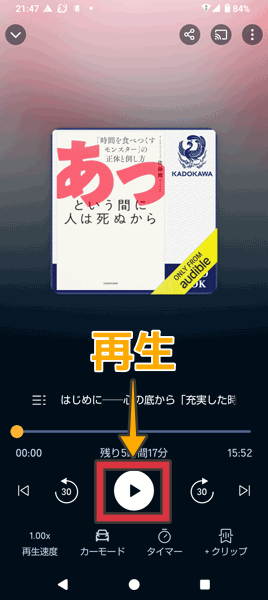
停止の方法
再生ボタンが停止ボタンになっているので、タップします。
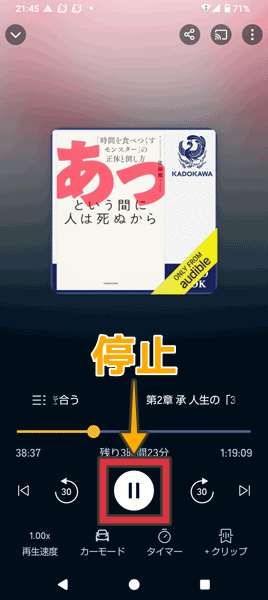
再生速度変更の方法
まず、再生速度をタップします。
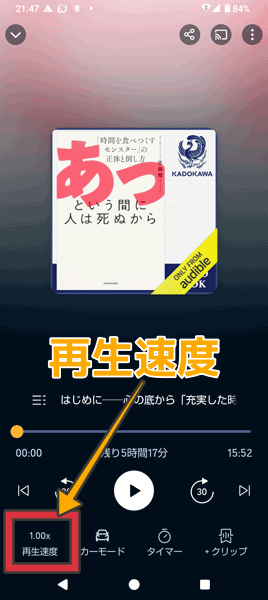
速度を選びます。1.2倍速~1.5倍速くらいがおすすめです。
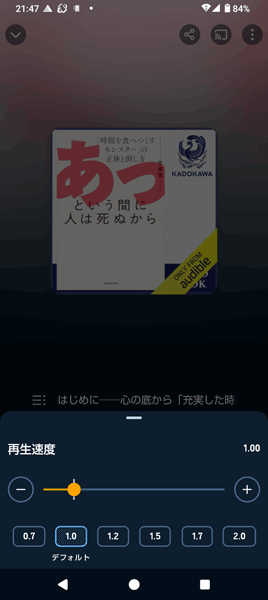
30秒巻き戻し
下記画像のマークをタップします。

30秒先に進める
下記画像のボタンをタップします。
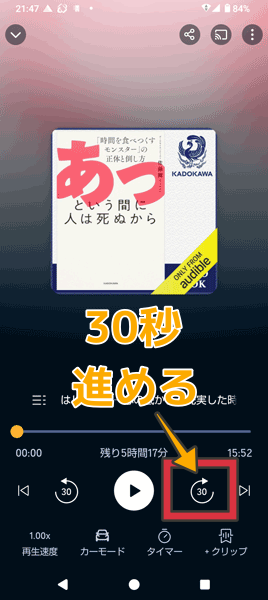
章の最初へ戻る・1章前へ戻る
下記画像のボタンを1回タップすると、聞いている章の最初へ戻ります。
最初の章に戻ったあとタップすると前の章へ戻ります。
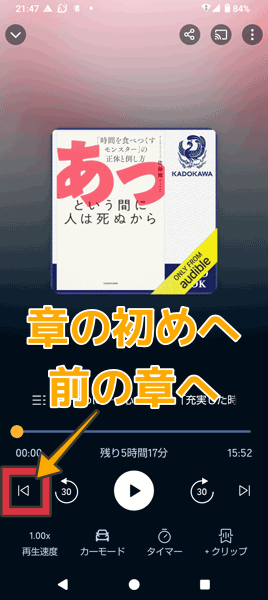
次の章へ進む
下記画像のボタンをタップします。
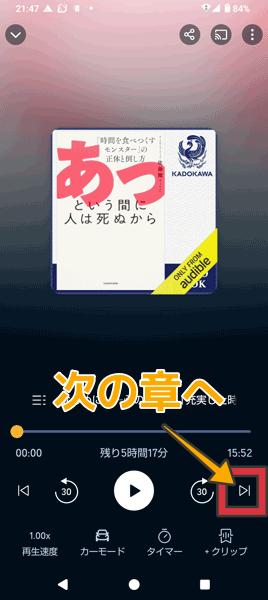
もくじをみる
再生画面のタイトルをタップします。
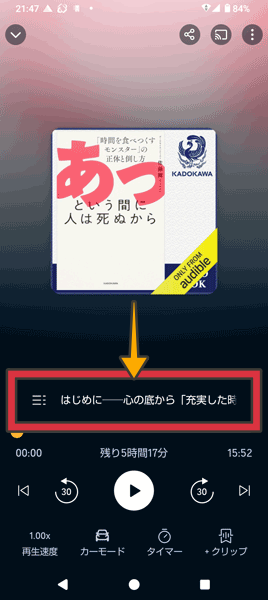
もくじが表示されます。
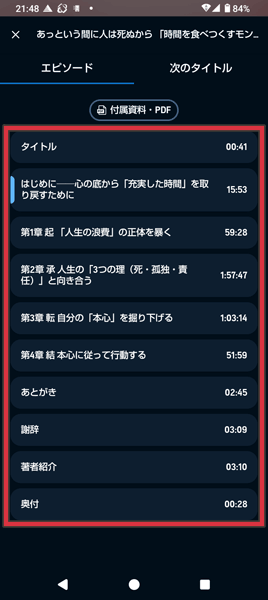
Amazonオーディブルのライブラリの使い方
次に、読みたい本をお気に入りに入れておくライブラリの使い方についてご紹介します。
ライブラリに追加する方法
まず、読みたい本をタップします。
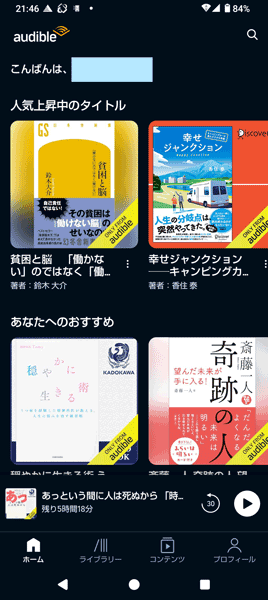
ライブラリーに追加のボタンをタップします。
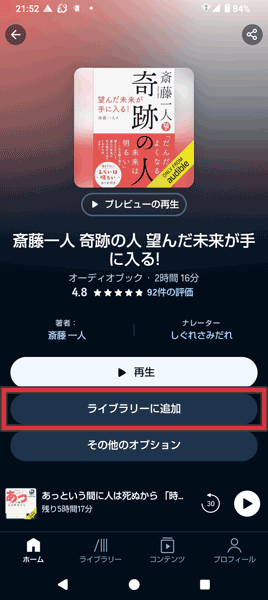
ライブラリから削除する方法
ライブラリーを開いて、削除したい本の3点マークをクリックします。
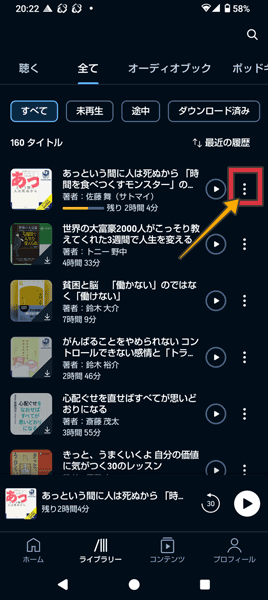
ライブラリーから削除するをタップします。
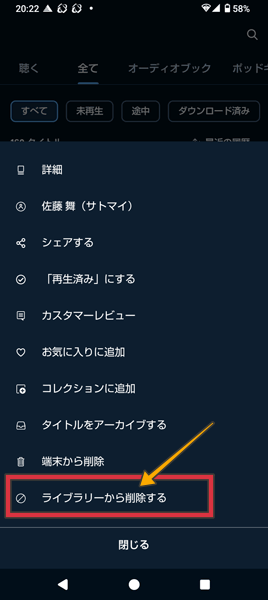
Amazonオーディブルの添付資料の表示方法
Amazonオーディブルは耳で聞く読書ですが、より理解しやすいよう添付資料(PDF)がついている場合があります。
図解などが必要な本によく付いていますので、本の内容をより詳しく理解したいときに見てみてくださいね。
表示には2つの方法があります。
タイトルから資料を表示させる方法
再生画面のタイトルの部分をタップします。
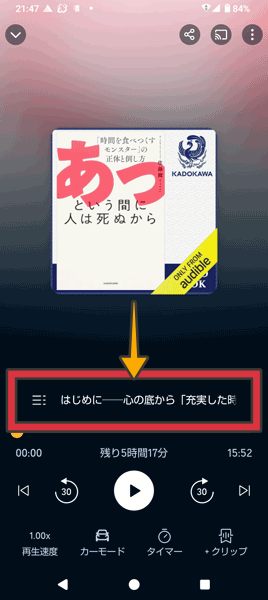
添付資料・PDFをタップします。
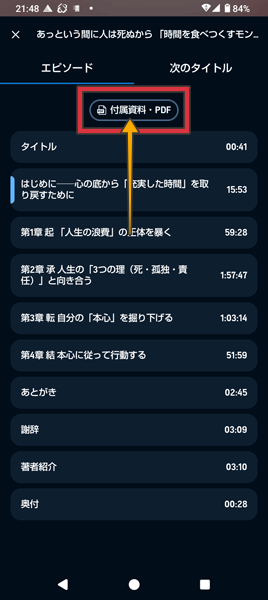
メニューから表示させる方法
再生画面の右上の3点マークをクリックします。
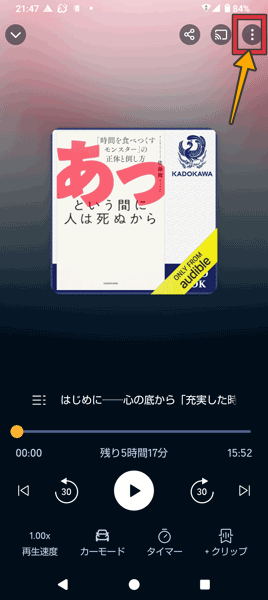
添付資料・PDFをタップします。
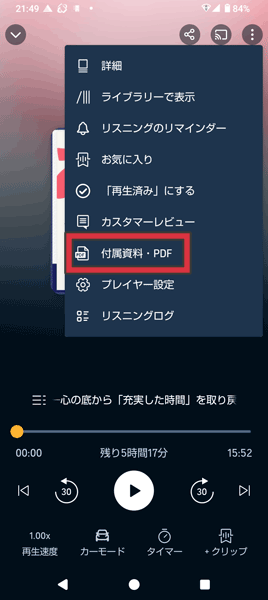
便利な機能コレクションについて
コレクションは、好きな本を同じグループにひとまとめにしておいたり、ライブラリ内にある本を著者別やジャンル別で探せる便利な機能です。
Amazonオーディブルを長い事使っているとライブラリの中は本でいっぱいになるので、コレクションを使いこなすことで、読みたい本をすぐに読めます。
便利ですので、ぜひ使ってみてくださいね。
コレクションの表示方法
ライブラリの上にある、「全て」などのメニュー欄を右にスクロールする。
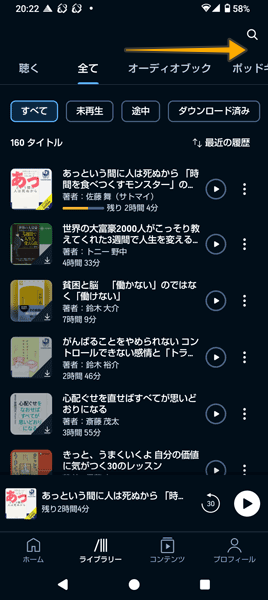
コレクションをタップする
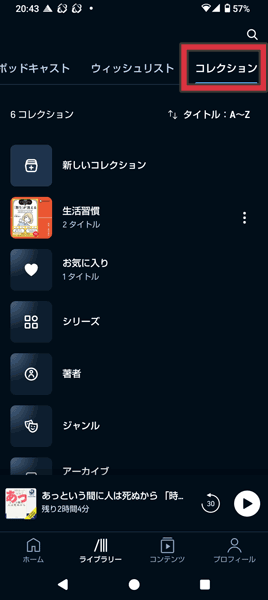
Amazonオーディブルのその他の機能について
Amazonオーディブルはその他に、次のような機能があります。
- タイマー設定・・・指定した時間に再生を止めることができます。
- カーモード(スマホのみ)・・・再生と30秒巻き戻しとクリップのみのシンプルな表示になります
- クリップ機能・・・また聞きたいところにブックマークができます
- リスニングリマインダー・・・登録しておくとその時間に通知がくる
- リスニングログ・・・聞いた時間や日時の履歴を確認できる
- 設定
設定画面については、次のような項目が設定できます。
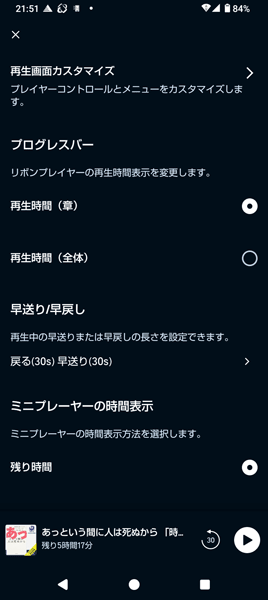
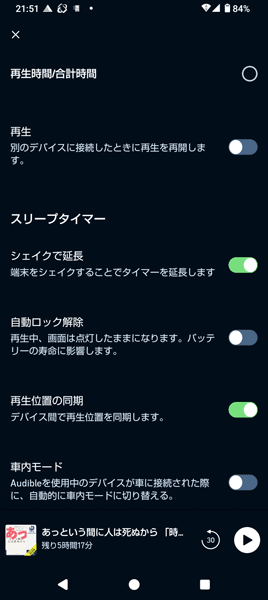
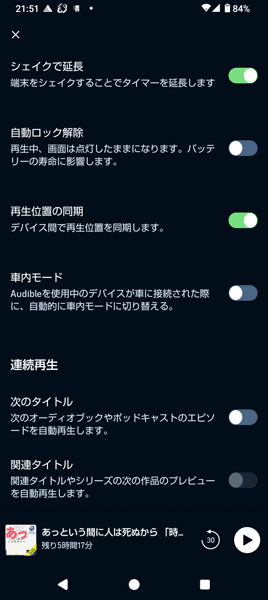
ご自身の使いやすいようにカスタマイズしてくださいね。
Amazonオーディブルでは次の本を連続再生する設定が自動的にOnになっていますが、私はこれ嫌だったんですよね。(その日に読みたい本があるので)
そういった連続再生の設定も変更できます。
まとめ

この記事では、Amazonオーディブルの基本的な使い方から添付資料の表示の仕方や、その他の機能についてもご紹介しました。
もう契約されてこれからAmazonオーディブルを堪能しようとしている方、これから使おうか迷っている方の参考になれば幸いです。
Amazonオーディブルキャンペーン情報はこちら👇を参考にしてくださいね