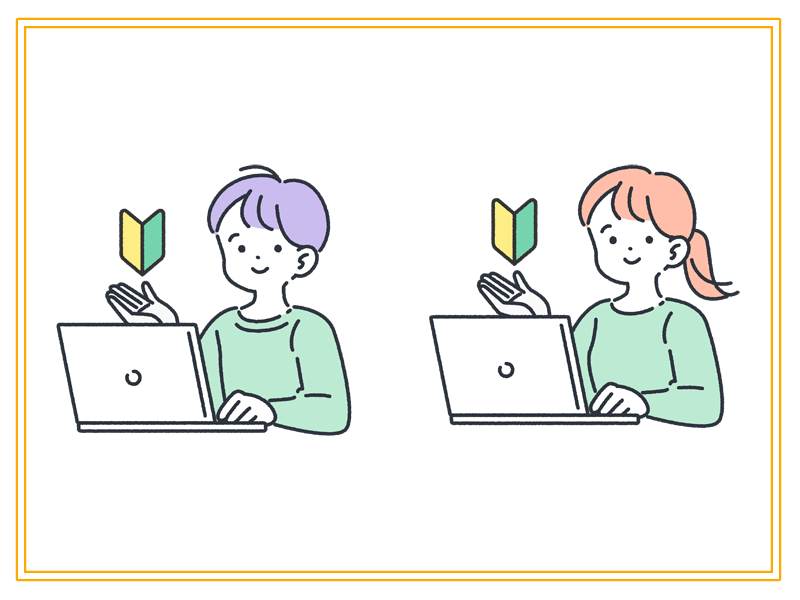初心者なんだけど、WordPressブログ始められるかな?
大丈夫です。
WordPressブログは簡単に始められます。
では、さっそくWordPressブログの始め方をみていきましょう。
WordPressブログに必要なもの
WordPressブログに必要なものは次の通りです。
サーバーってなに?

WordPressブログを入れておくパソコンです。
自宅のパソコンだとみんながいつでも見られるようにするのに、環境面でのハードルやデメリットが多いので、安くて簡単に利用できるサーバー(大きなパソコン)を借ります。
ドメインってなに?
WordPressブログの住所です。
表示させるときに入力するURLの部分です。
これがないとみんなに表示できません。
最初にサーバーを借りたときにもらえるアドレスでもよいのですが、今後お金を稼ぐことを目指すのであれば、ドメインを借りたほうが有利で運営が楽になります。
こちらも個人ではどうにもできないので、レンタル業者から借ります。
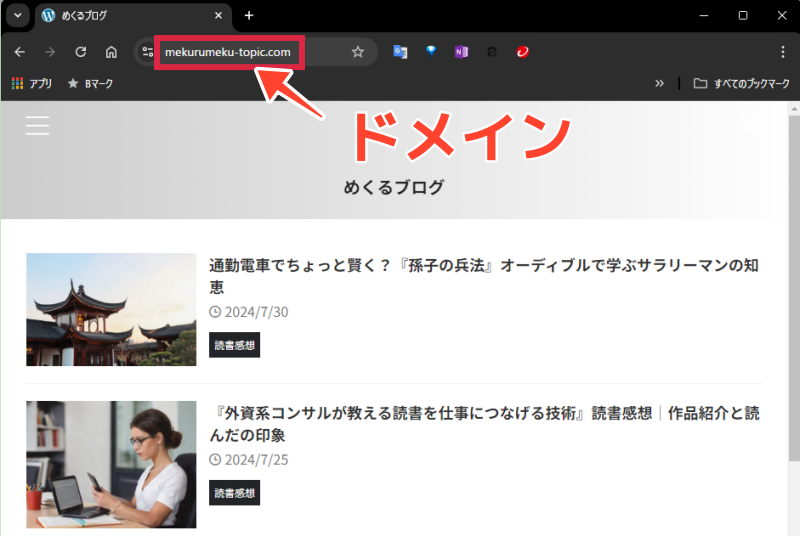
初心者でも簡単にできるWordPressブログの始め方
現在は、レンタルするサーバー会社によって一連の流れでドメインも一緒にとったり設定してくれる仕組みがあるサーバーレンタルページもあります。
でも、WordPressブログを始めるなら、ドメイン取得や設定方法は覚えておいたほうがよいので1度はやっておきましょう。
①サーバーを借りる
サーバーを貸し出している会社はいろいろありますが、初めてブログを始めるのならスターサーバー(StarServer)がおすすめです。
おすすめの理由は3つあります。
それでは、サーバーの借り方について説明します。
サーバーの借り方
StarServerの公式ページを開き、お申し込みをクリックします。
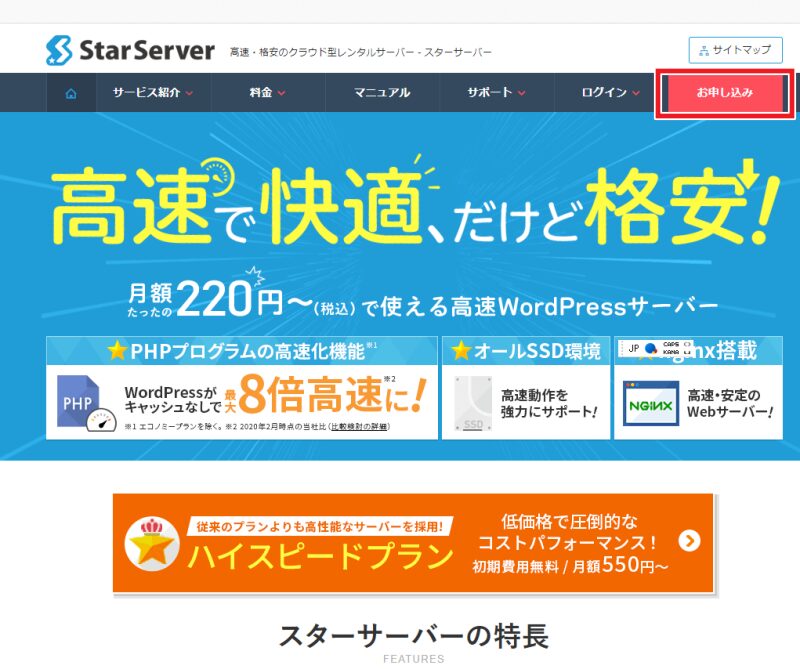
新規会員登録ボタンをクリックします。
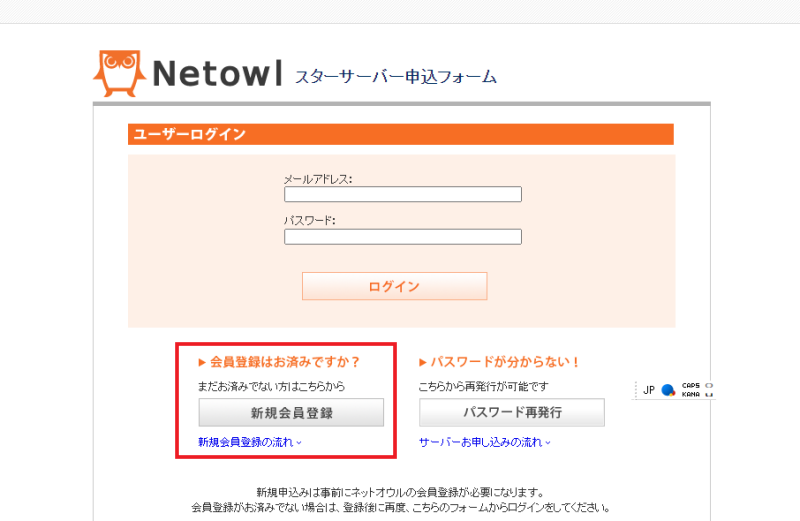
メールアドレスを入力し、「個人情報の取り扱いについて」同意するにチェックを入れ、認証IDを取得のボタンをクリックします。
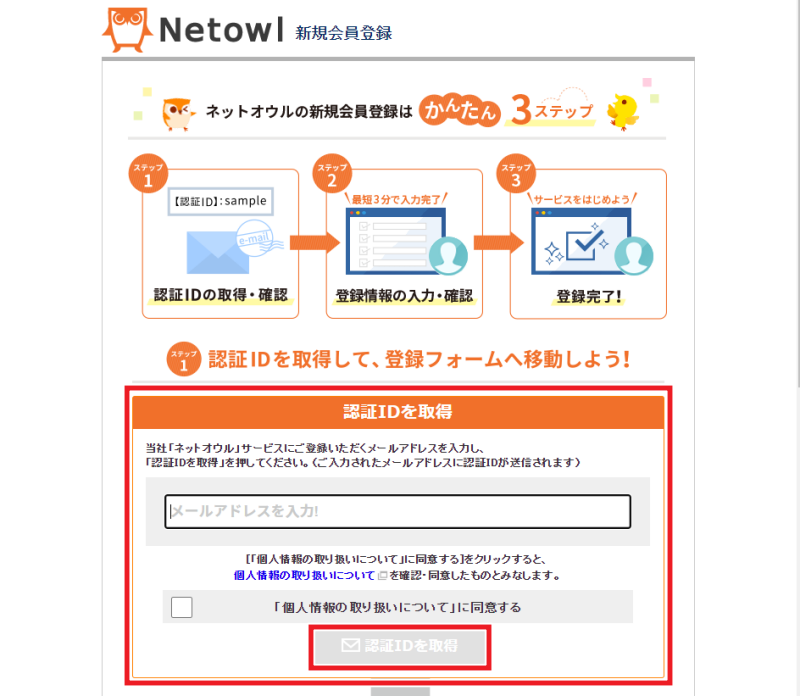
認証用のメールが届いたら、認証IDを入力します。

会員登録登録画面で、会員登録の作業をします。
会員登録が終わったら、会員登録で作成したメールアドレスとパスワードでStarServerのメンバー管理ツールにログインします。
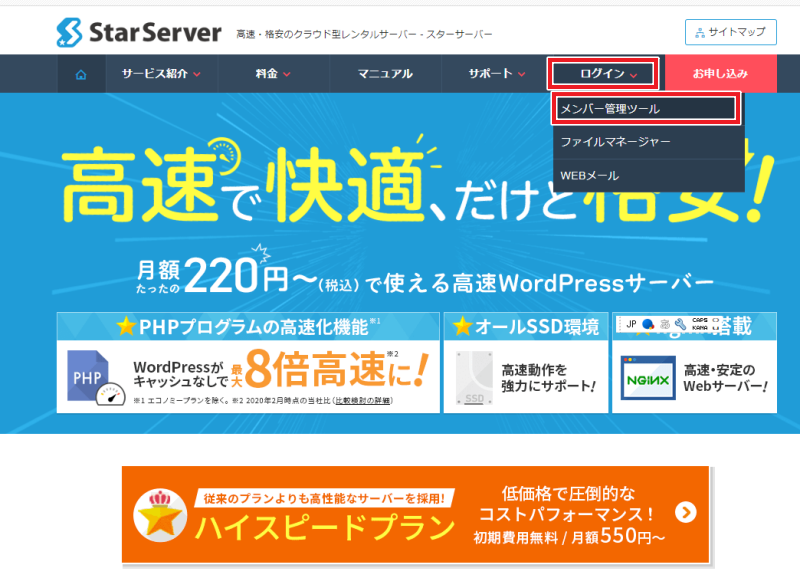
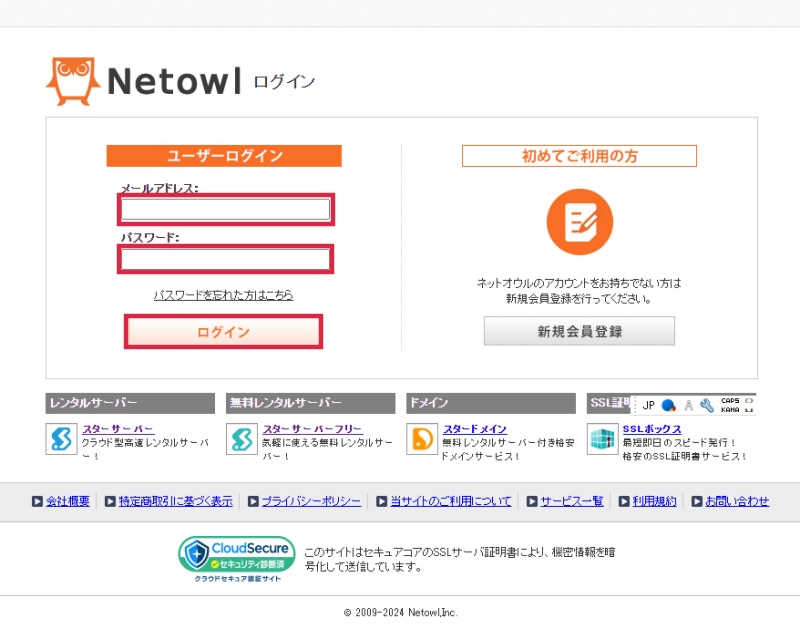
ログインしたら、左の新規申し込みをクリックしましょう。
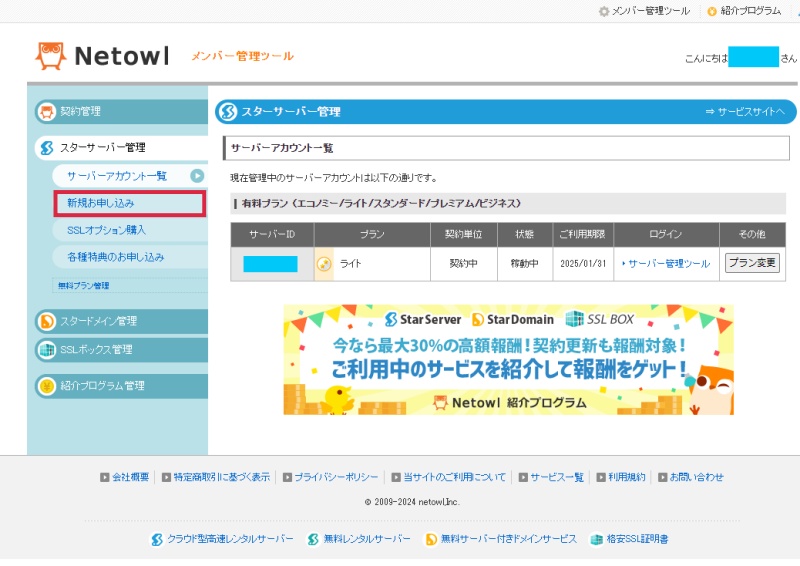
プランについては、WordPressブログを作る数を目安にするとよいです。
StarServerの場合、WordPressのアプリはMySQLというもの1つにつき1個しかインストールできません。
ライトはMySQLが1個しかないので、複数作りたい人はMySQLが30個あるスタンダードを選ぶ必要があります。
まずはお試しで、ライトを選びましょう。
なお、ブログを複数作りたい方は、StarServerよりもロリポップのほうがコスパがよいのでおすすめです。
ロリポップについても使用していたことがあるので、後日記事を書きますね。
2週間無料お試し「申し込む」をクリックします。
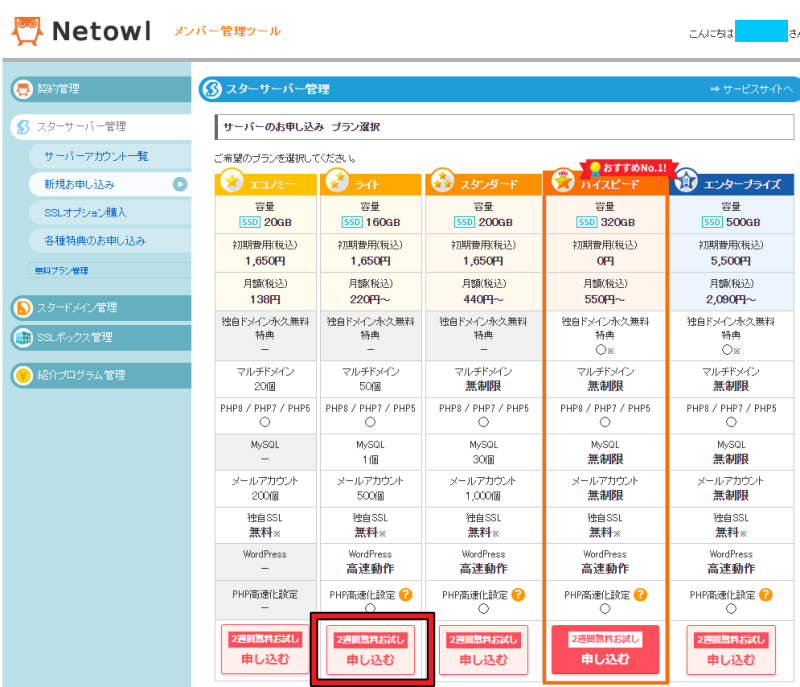
つぎに、サーバーIDの名前を入力し、利用規約に同意するにチェックを入れて「確認画面へ」をクリックします。
サーバーIDは、今回独自にドメインを取得して使うので、「自動で設定する」を選びます。
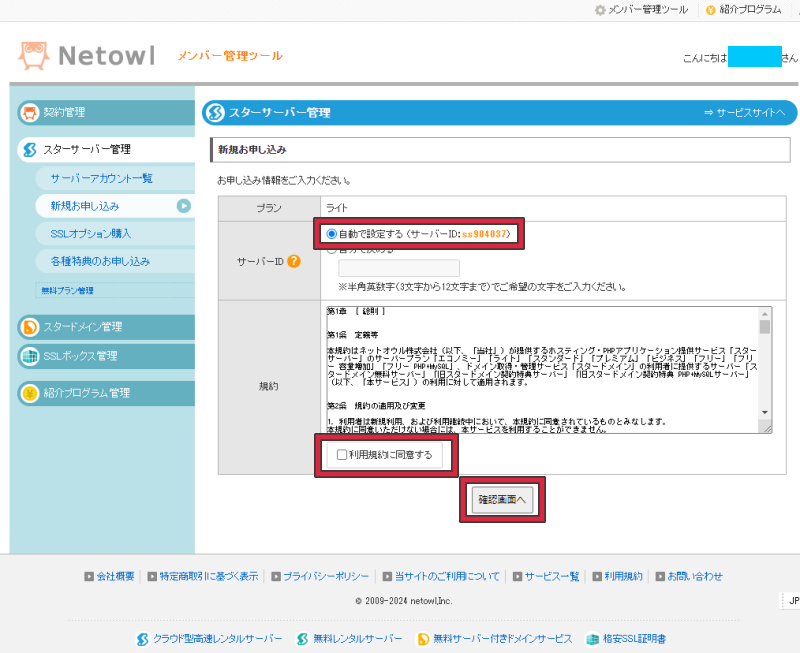
「この内容で申し込む」をクリックします。
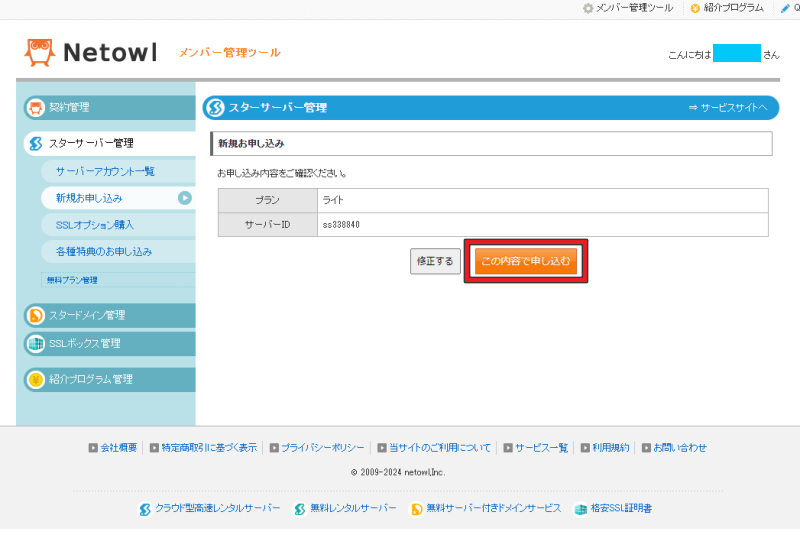
サーバーを借りることができました。
②ドメインを借りる
ドメインレンタルでおすすめなのは、お名前.comです。
また、定期的に新規で取得のドメインが1年間無料などのメールも送られてくるので、ブログをやってみてお試しに2個目のブログをつくるときに、ドメインが1年間無料で取得できるのがとてもお得です。
私はこのメリットを活かしてブログを2,3個ためしに作っては消したりしていました。(1年以内に消したので、実質ドメイン代無料です。)
※WordPressブログを複数作るには、StarServerの場合スタンダードプランを契約しないとできません。
では、ドメインの借り方を説明します。
まず、お名前.comの公式ページを開きます
取得希望の文字列に希望するドメインの名前を入力します。
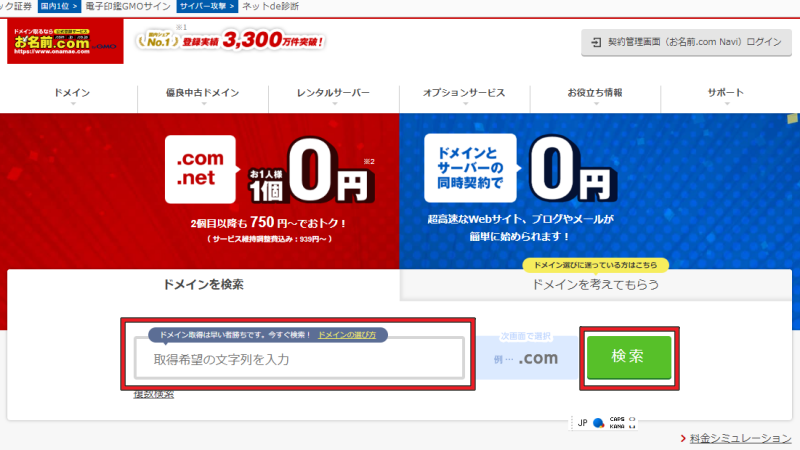
.comの下の◯をクリックします。
✕だった場合はすでに他の人に使用されているので、前の画面に戻って別の名前を入力しましょう。
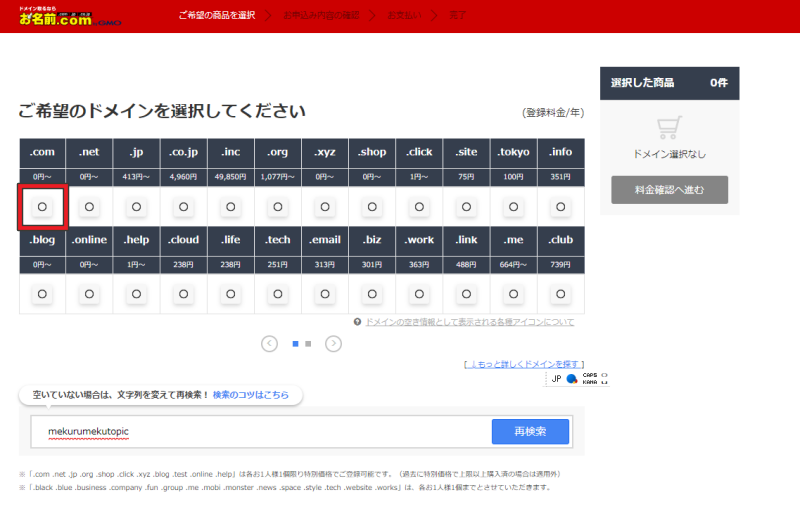
料金確認へ進むをクリックします。
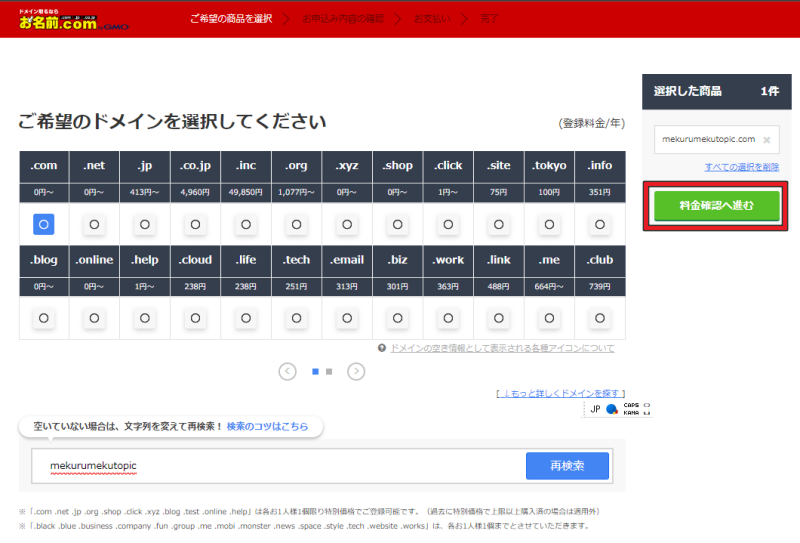
「決めていない、他社サーバーをご利用予定の方はこちら」をクリックします。
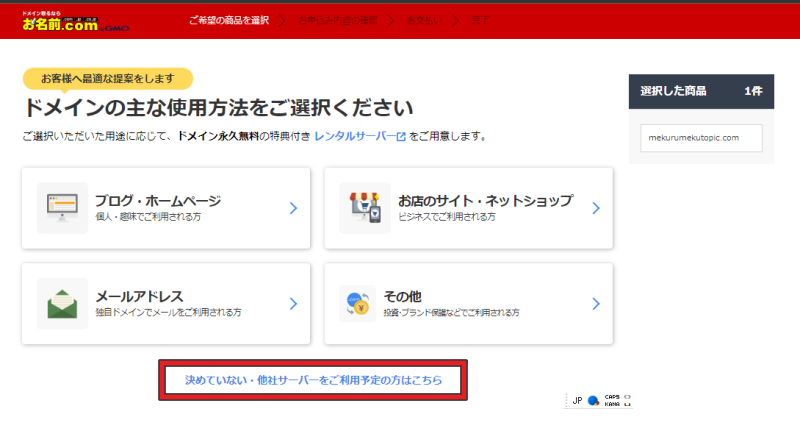
別のドメインもプレゼントで勝手に追加されていますが、1年経過すると更新料金を引き落とされるので、忘れないよう削除しておきましょう。
ちなみにドメイン取得料金と更新手数料の一覧はこちらです。
👇ドメイン取得料金と更新手数料の一覧
https://www.onamae.com/service/d-price/
ドメインは、最初の取得料金が0円でも、次の年の更新手数料がすごく高いものがあります。
更新手数料をよく確認しましょう。
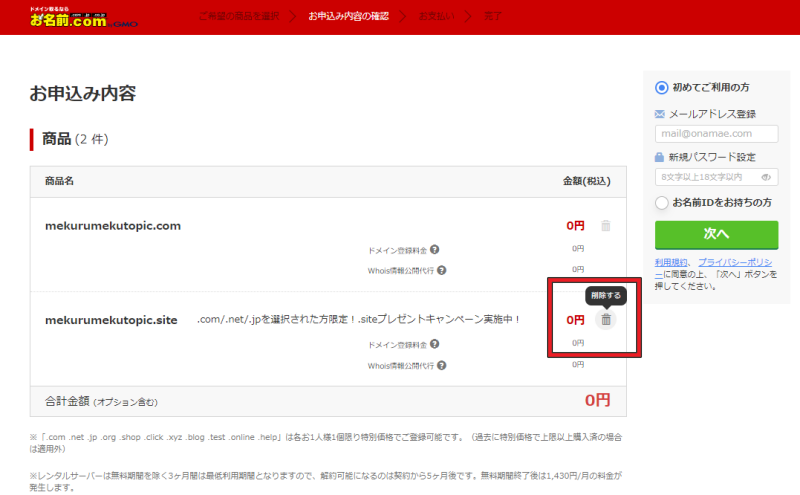
削除したら、初めてご利用の方にチェックをいれ、メールアドレスとパスワード(お名前.comで使用したいパスワード)を入力し、次へをクリックします。
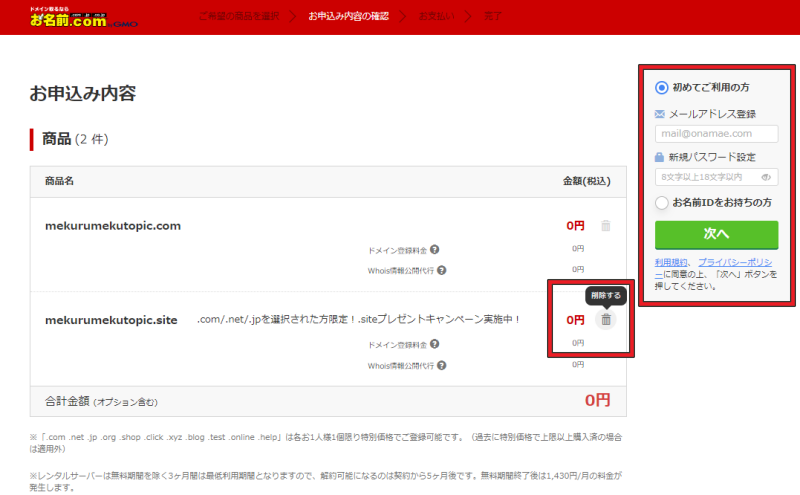
会員情報を入力し、「次へ進む」をクリックします。

支払い方法を入力し、「申し込む」をクリックします。
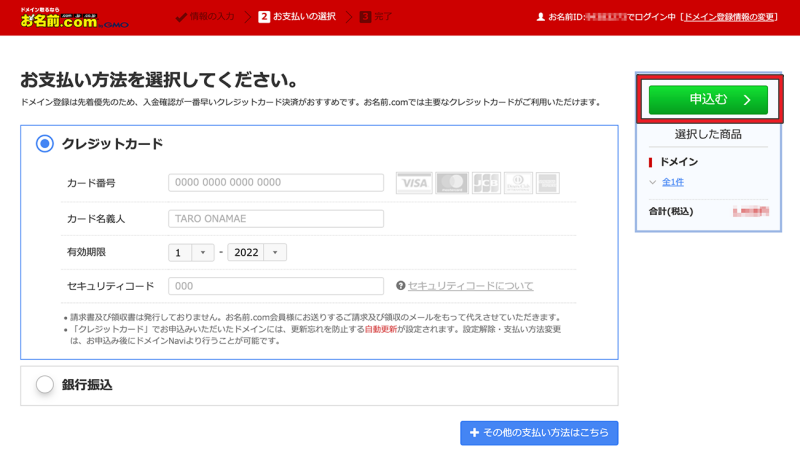
参考:お名前.com
ドメインを借りれました。
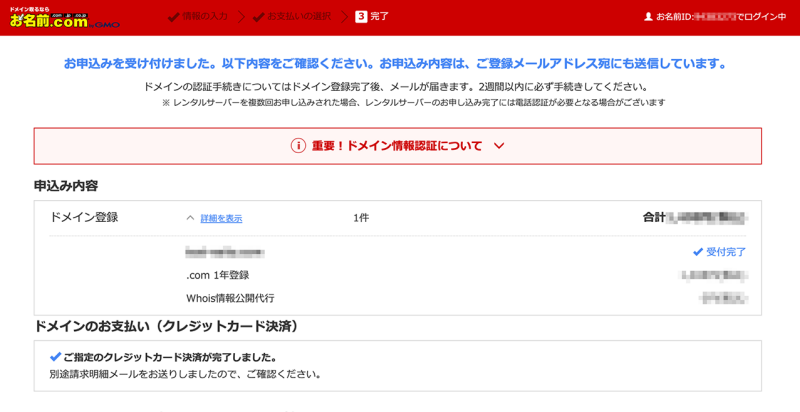
参考:お名前.com
登録したメールにも借りれた旨のメッセージが届いていますので、確認してみてください。
③サーバーにドメインを紐づける
まず、ドメインの方の設定をします。
ドメインの方の設定方法
お名前.comに先ほどドメインを借りたIDでログインします。
左のメニューの「ネームサーバー」をクリックし「ネームサーバーの変更」をクリックします。
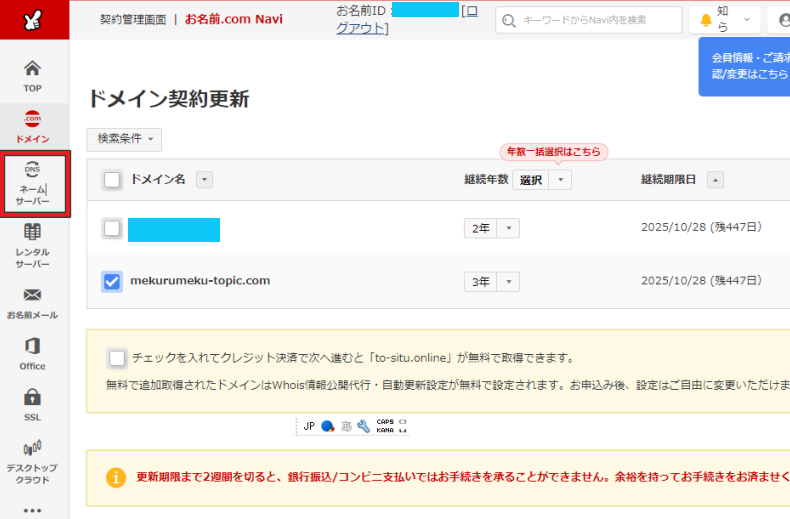
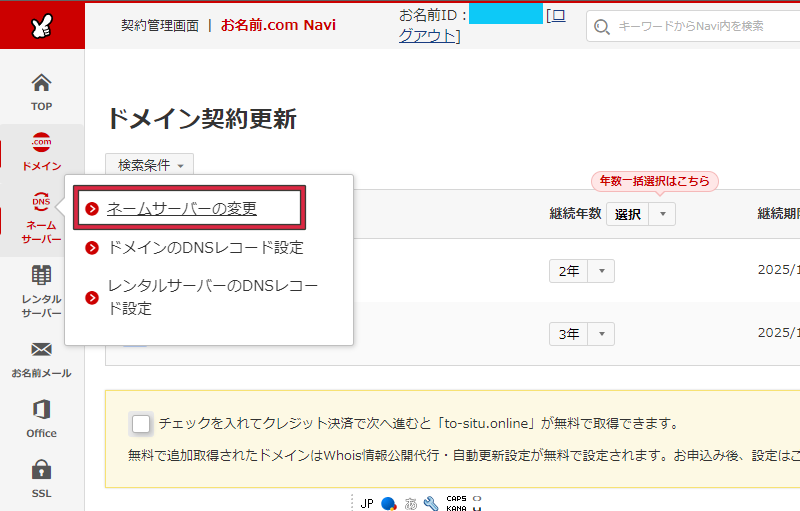
更新手続きをお忘れではありませんか?と表示されたら、「更新画面から移動する」をクリックします。
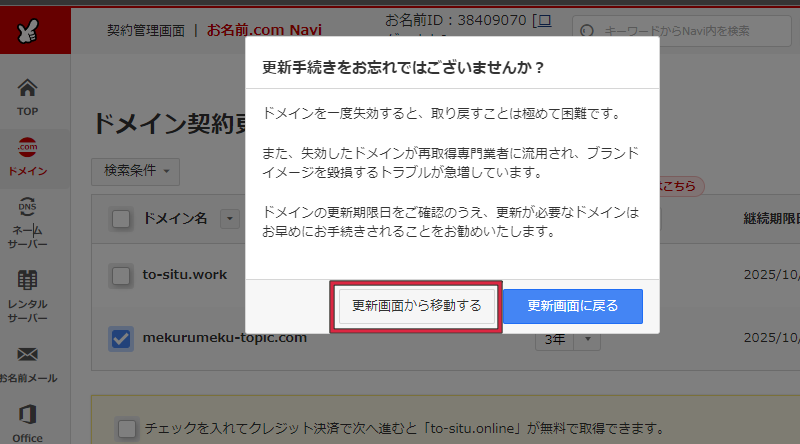
設定したいドメインにチェックを入れ、「その他サービス」のタブをクリックします。
表示された「ネームサーバー1」「ネームサーバー2」「ネームサーバー3」の空欄に次のように入力します。
| ネームサーバー1 | ns1.star-domain.jp |
| ネームサーバー2 | ns2.star-domain.jp |
| ネームサーバー3 | ns3.star-domain.jp |
入力したら「確認」をクリックします。
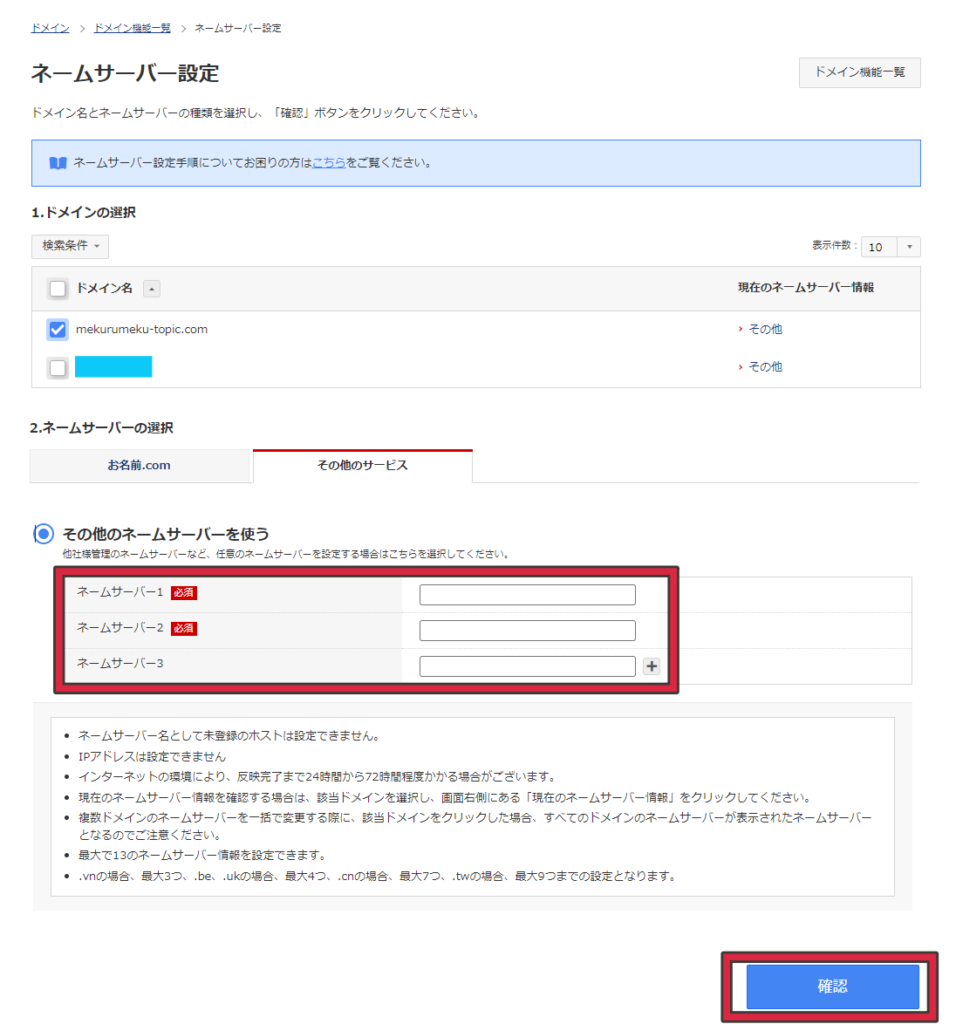
確認画面であっているか確認したら「OK」をクリックします。
サーバーの方の設定方法
StarSarverにログインします。
「サーバー管理ツール」をクリックします。

下にスクロールし、左下の「ドメイン設定」をクリックします。
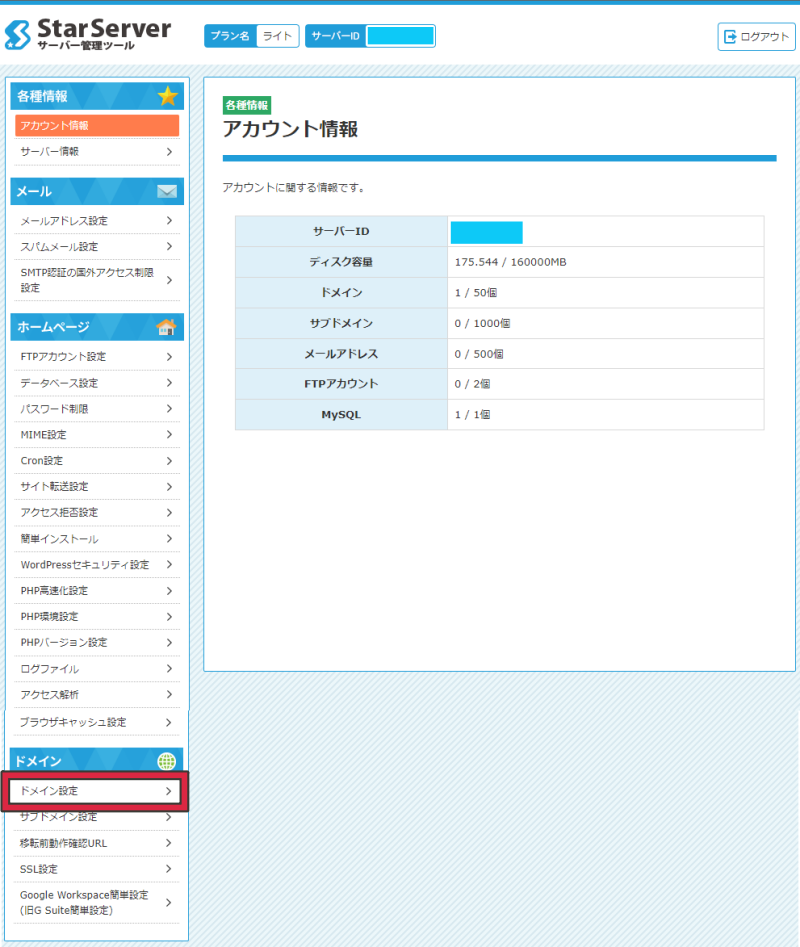
ドメイン追加のタブをクリックします。
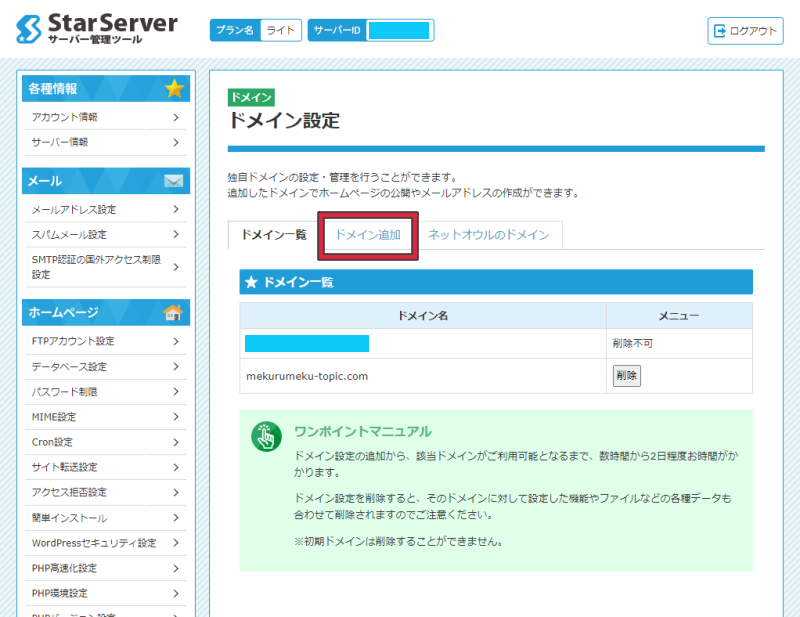
「他社管理のドメインを追加する」をクリックします。
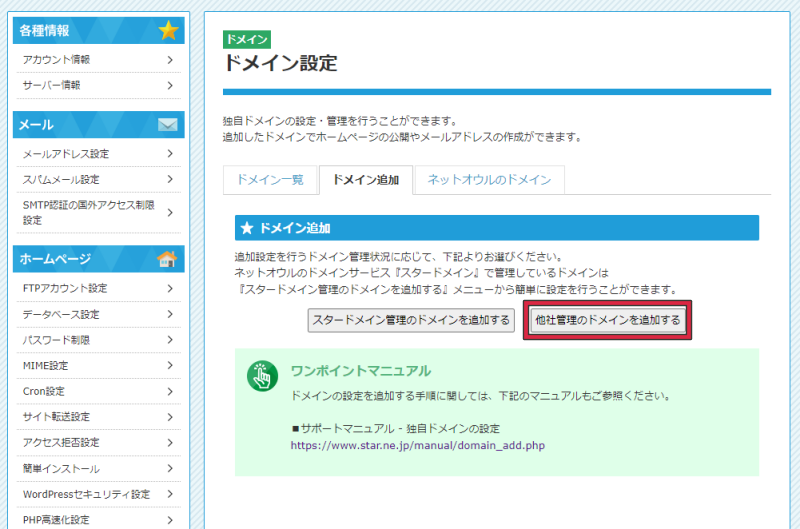
お名前.comで取得したドメインを入力し、Whois認証にチェックをいれて「確認画面」をクリックします。
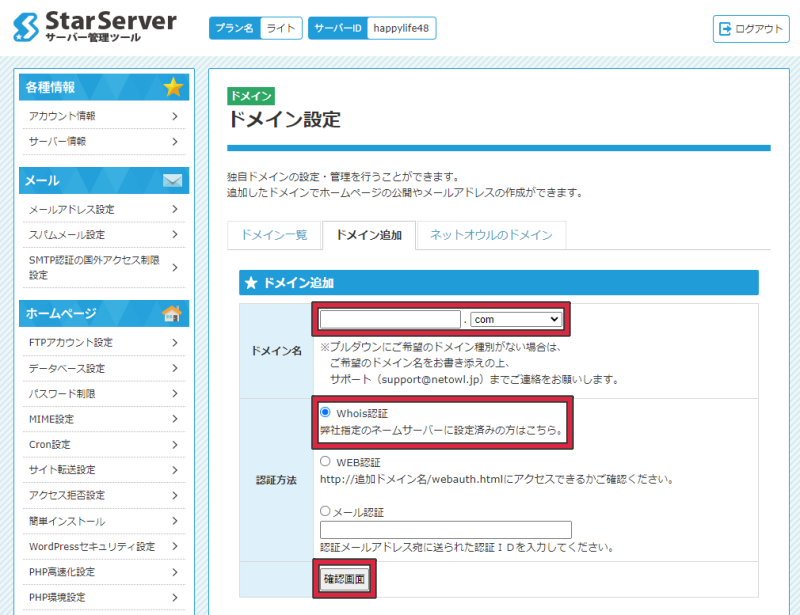
「確定する」をクリックします。
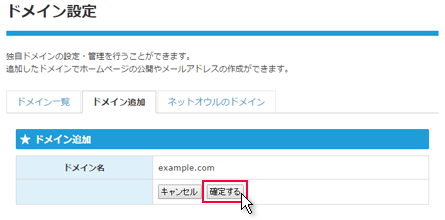
参考:StarServer
ドメインとサーバーの紐づけが完了しました。
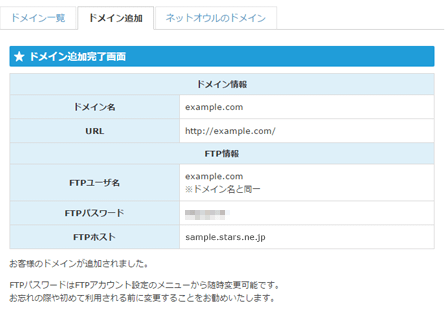
参考:StarServer
④WordPressをインストールする
StarSarverにログインします。
左のメニューの「簡単インストール」をクリックします。
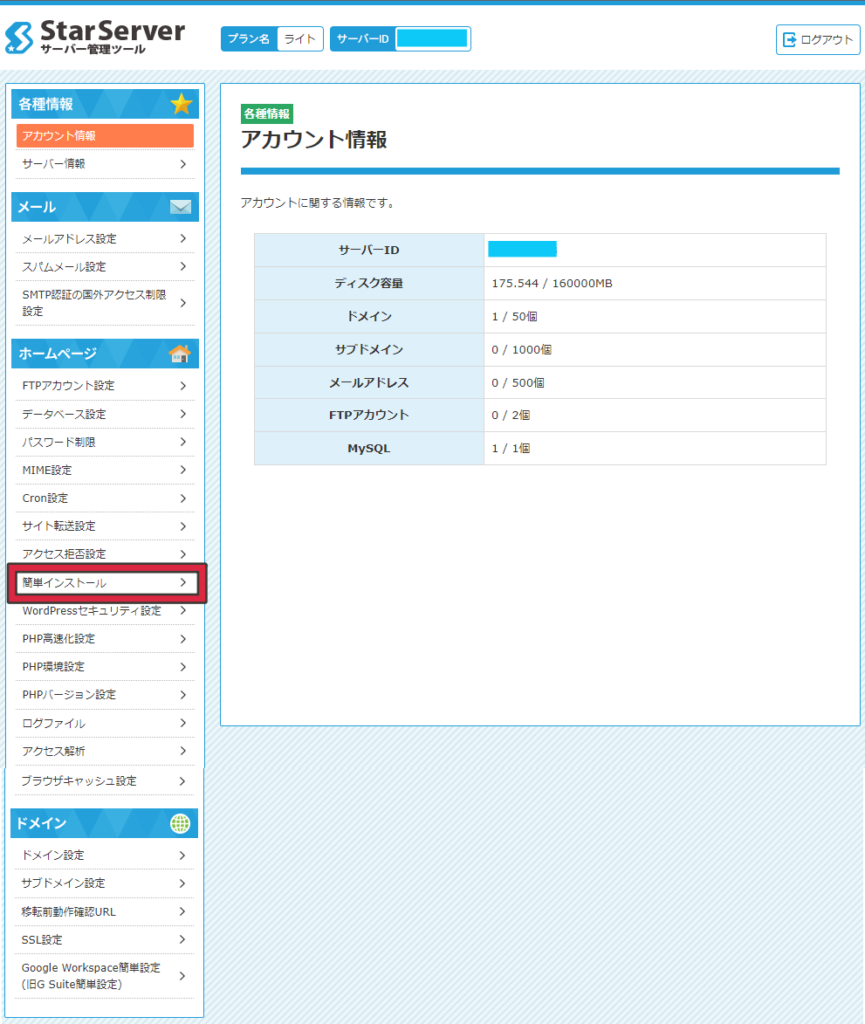
WordPressをインストールしたいドメインを選びます。
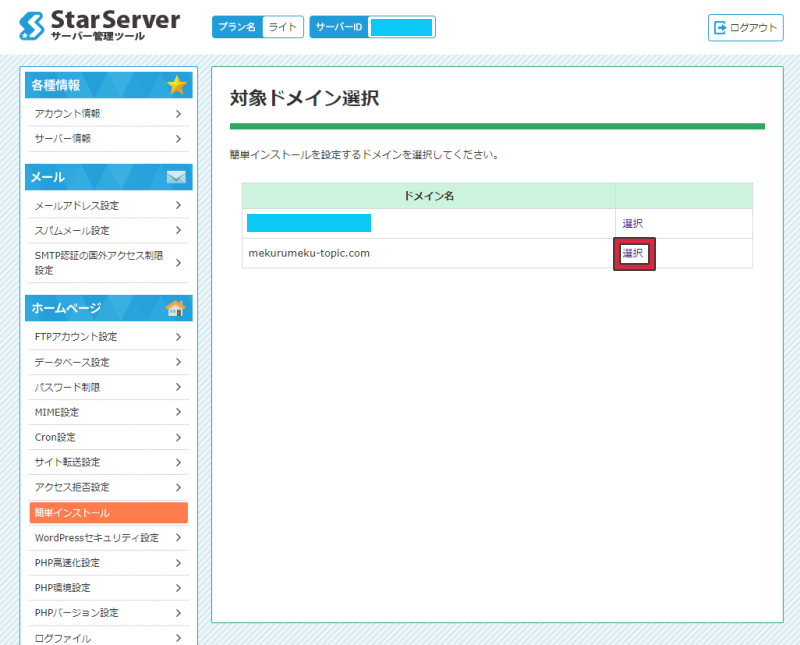
「追加インストール」のタブをクリックします。
WordPressの横にある「インストール設定」をクリックします。
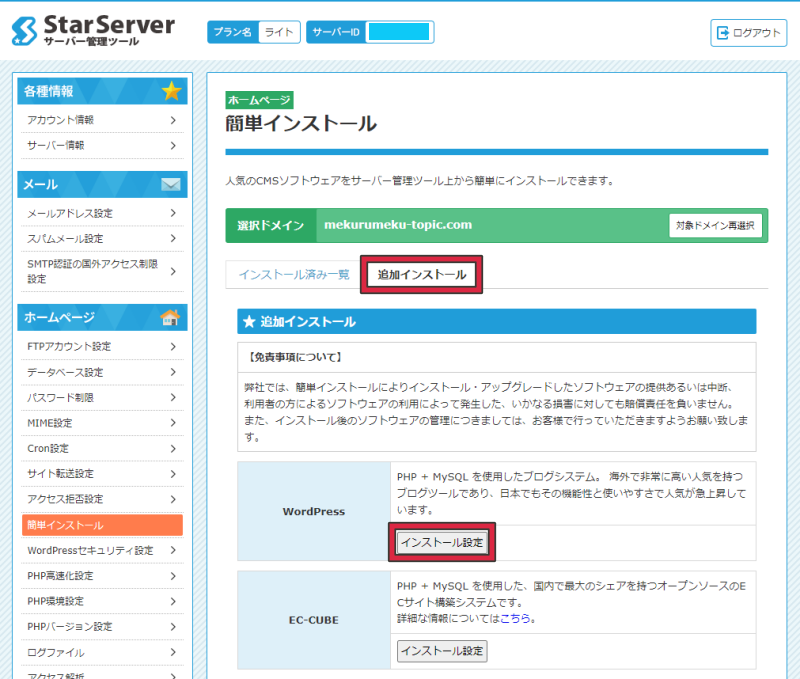
「自動でデーターベースを作成する」にチェックが入っているか確認し、ブログ名(サイトの名前)、ユーザー名、パスワード、メールアドレスを入力し、確認画面のボタンをクリックします。
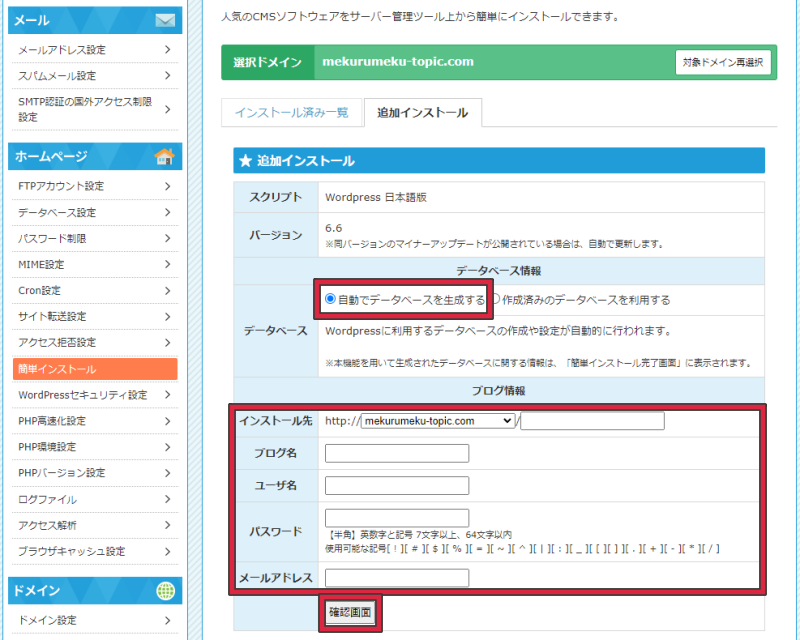
ユーザー名以外はあとから変更可能です。
内容がよかったら「確認する」のボタンをクリックします。
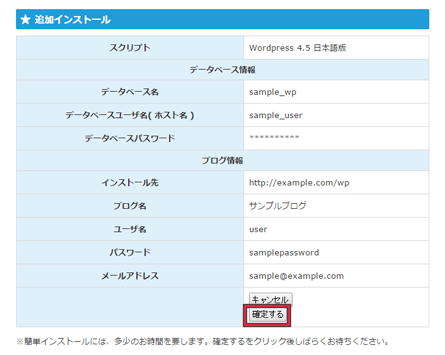
参考:StarServer
WordPressがインストールされました。
表示されたURLからWordPressのログイン画面へ移動できます。